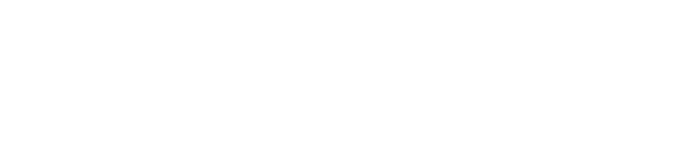SmartWeb
La nueva SmartWeb permite una personalizamos mucho mas pronfunda del inicio de sesión de los usuario.
La personalización de la landing tipo login se encuentra dentro del apartado de configuraicón
bajo el menú de personalización, en la pestaña con el mismo nombre.
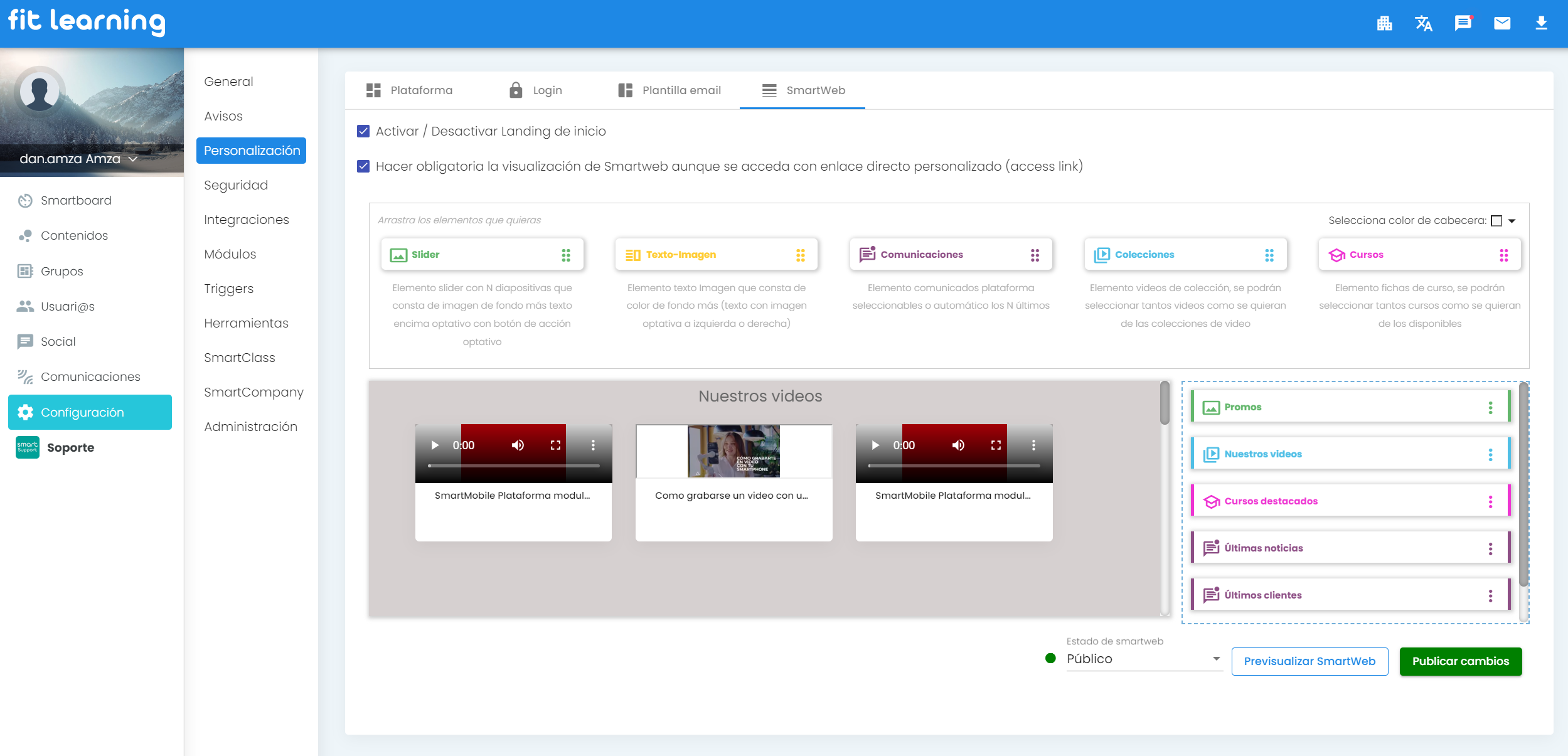
Opciones de personalización
La interfaz de personalización consta de dos principales bloques, en la parte de arriba la fila con los elementos que podemos agregar a la landing, para añardir uno simplemente lo arrastramos a la columna de abajo. En la parte inferior tenemos los elementos agregados y ordenados junto con un preview de como va quedando nuestra landing.
Para gestionar cualquiera de los elementos agregados, pinchamos en los tres puntos y tenemos la opción de editarlo, clonarlo o eliminarlo de la landing.
Activar o desactivar la landing: Si se desactiva se quedará la landing clásica.
Selecciona color de cabecera: Podrás cambiar el color de la cabecera a la hora de hacer scroll a un tono mas oscuro o claro.
Check Hacer obligatoria la visualización: De la landing aunque se acceda con enlace directo personalizado (access link)
Estado de SmartWeb: Esto te permite deshabilitar momentáneamente la landing para realizar cualquier cambio, mientras esta opción está activa se mostrara la landing antigua.
Elementos
Slider
Elemento slider con N diapositivas que consta de imagen de fondo más texto encima optativo con botón de acción optativo
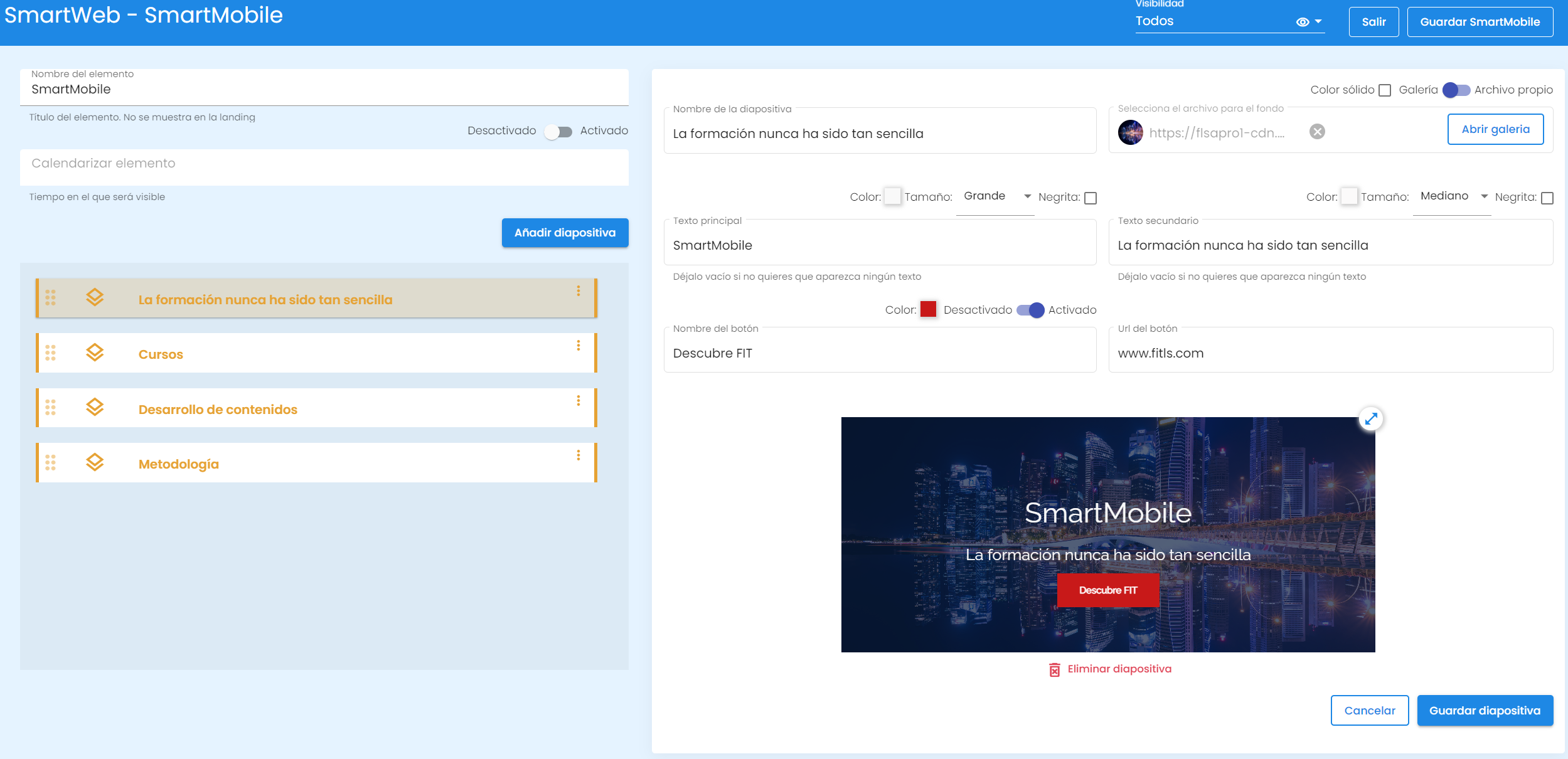
La configuración del elemento slider nos permite:
- Cambiar el nombre (solo visible de forma interna),
- Calendarizar una diapositiva para que solo salga entre las fechas indicadas.
- Tipos de visibilidad, solo para los usuarios inscritos o todos
- Botón para agregar diapositivas
- Columna con las diapositivas para editarlas o eliminarlas desde los tres puntos
La edición de una diapositiva nos permite modificar tanto el texto, como el botón y la imagen de fondo.
Texto imagen
Elemento texto Imagen que consta de color de fondo más (texto con imagen optativa a izquierda o derecha)
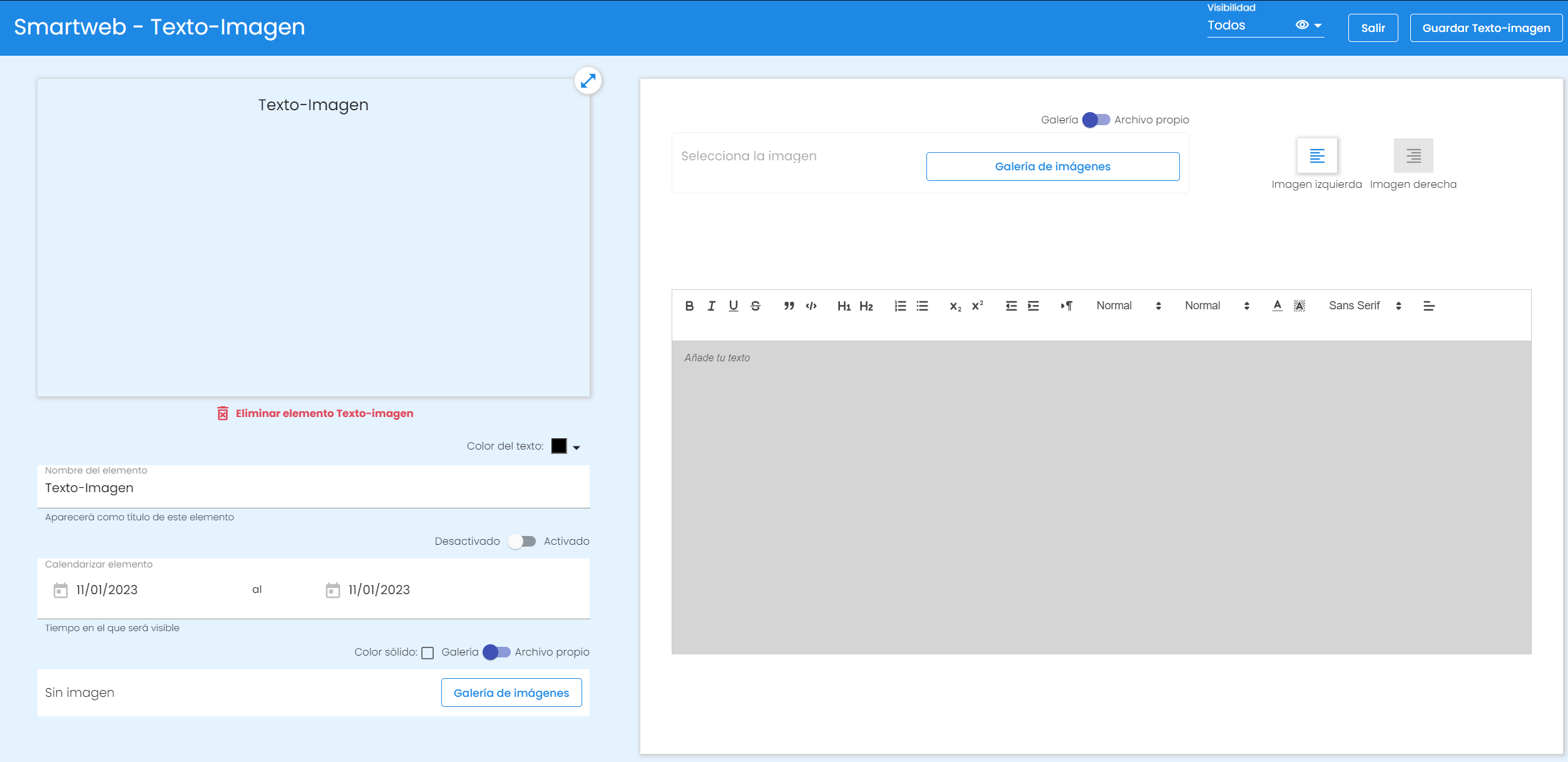
La configuración del elemento texto-imagen permite:
- Cambiar el nombre (solo visible de forma interna)
- Cambiar el color del texto
- Calendarizar elemento para que solo sea visible en las fechas indicadas
- Visible para todos o inscritos, solo los usuarios que tienen su sesión guardada en la memoria del anvegador verán ese elemento
- El editor del cuerpo del texto
- Habilitar el color de fondo
- Habilitar la imagen y su posicionamiento respeto al texto
- Opciones para subir la imagen desde galeria o equipo
Comunicaciones
Elemento comunicados plataforma seleccionables o automático los N últimos
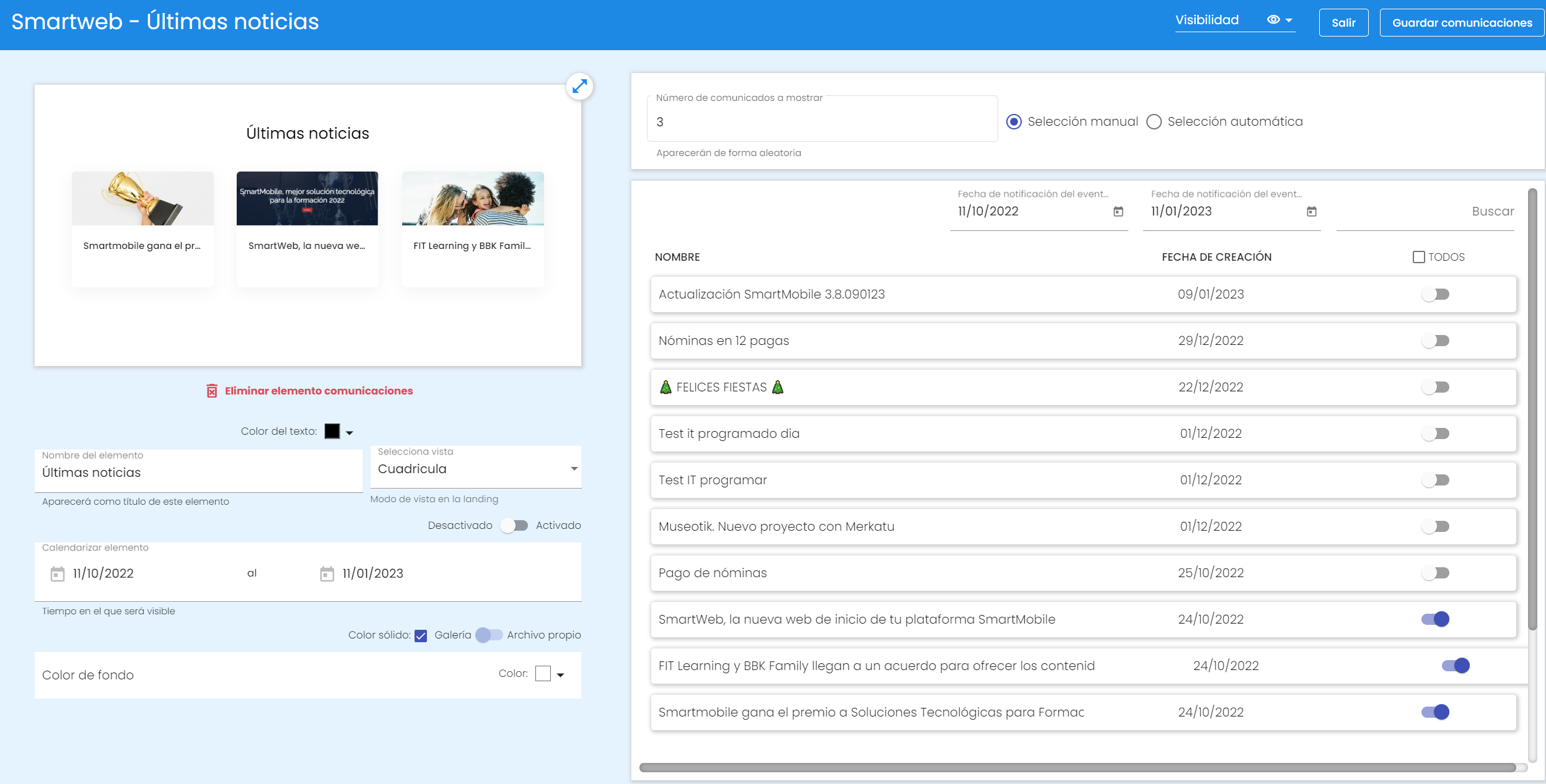
La configuración del elemento comunicaciones permite:
- Cambiarl nombre (solo visible de forma interna)
- Cambiar el color del texto
- Calendarizar el elemento
- Visible para todos o+ inscritos, solo los usuarios que tienen su sesión guardada en la memoria del anvegador verán ese elemento
- Selección de vista: lista o cuadricula
- Escoger entre tener un color de fondo o una imagen de la galeria o equipo
- La opción de mostrar los últimos comunicados de forma automática
- La opción de seleccionar de forma manual los comunicados
- El número de comunicados que se mostrarán en el elemento
- Los filtros de fechas y campo de búsqueda para encontrar los comunicados en forma manual
- Los comunicados con el check para activarlos o desactivarlos
Si el número de comunicados que se muestran por elemento es inferior al de los escogido de forma manual, cada vez que se acceda a la página se mostrarán tantos como especificado por elemento de forma aleatorio. Por ejemplo, si solo se pueden mostrar 3 y se han escogido 10, cada vez que se accede se mostrarán 3 comunicados aleatorios
Colecciones
Elemento videos de colección, se podrán seleccionar tantos videos como se quieran de las colecciones de video
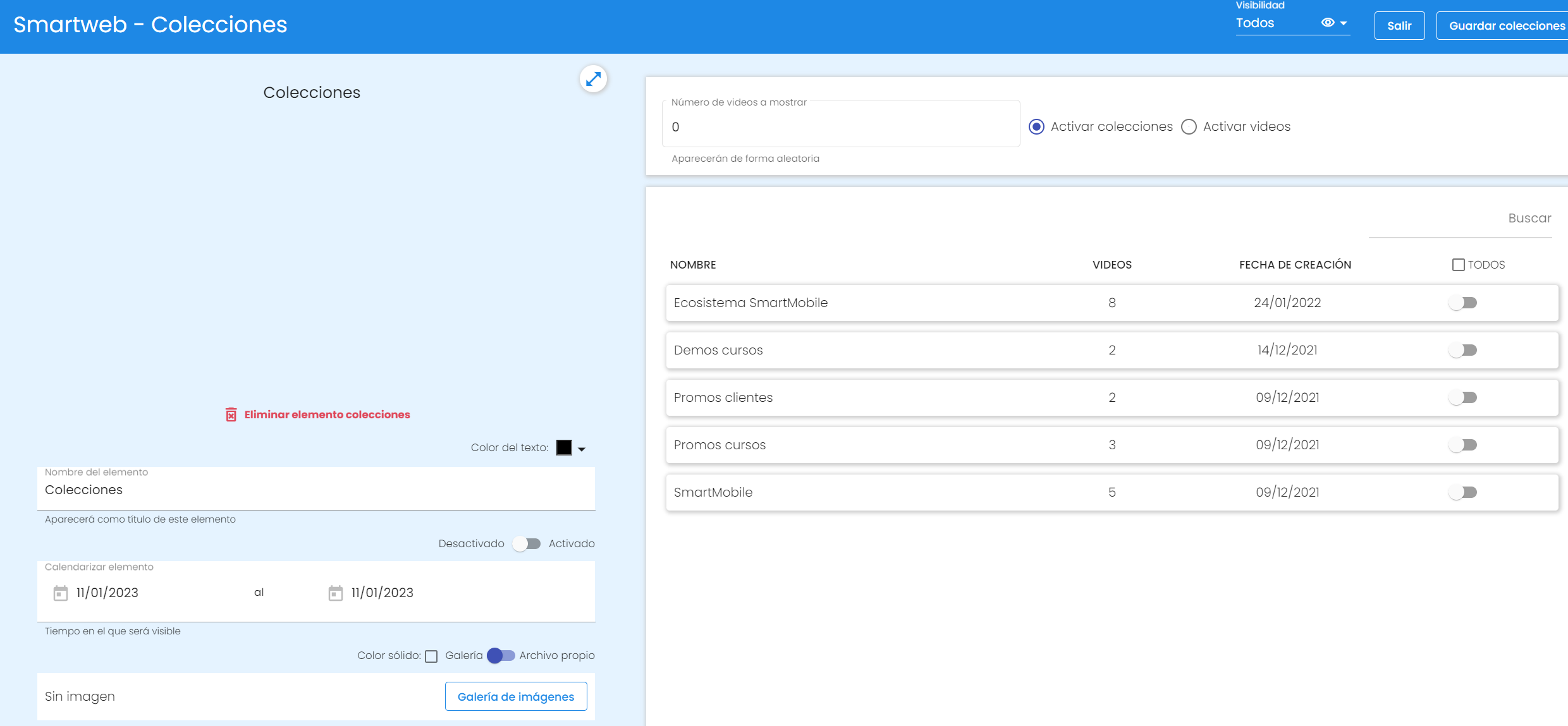
La configuración del elemento colecciones permite:
- Cambiar el nombre del elemento
- El color del texto
- Calendarizar el elemento
- Visible para todos o inscritos, solo los usuarios que tienen su sesión guardada en la memoria del anvegador verán ese elemento
- Escoger entre tener un color de fondo o una imagen de la galeria o equipo
- La opción para mostrar una colección entera o escoger por videos
- Número de videos que aparecerán de forma aleatoria o todos
- Y por último todas las colecciones o videos para ir seleccionando
Cursos
Elemento fichas de curso, se podrán seleccionar tantos cursos como se quieran de los disponibles
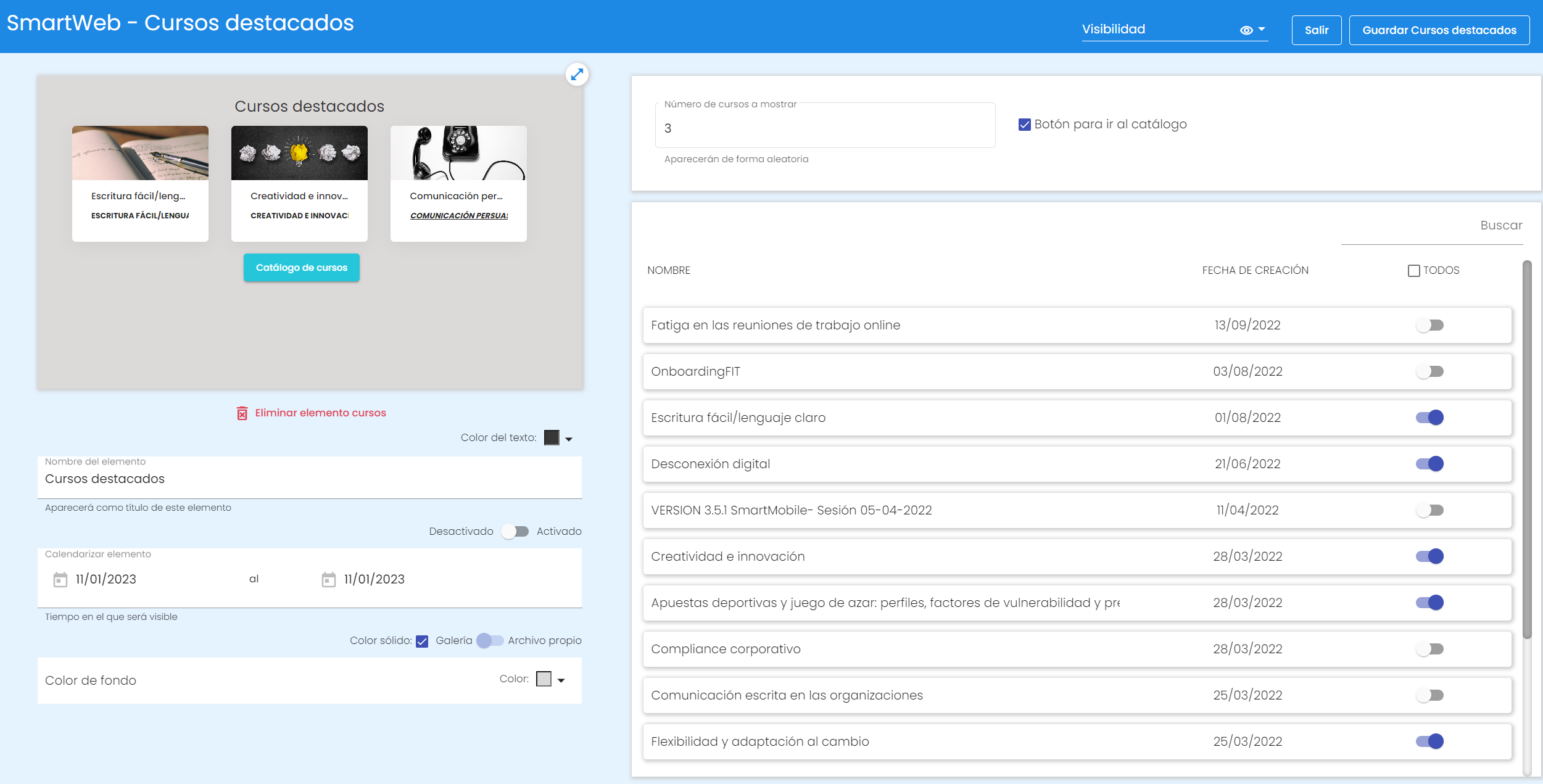
La configuración del elemento curso permite:
-
Cambiar el nombre del elemento y el color del texto
-
Calendarizar el elemento
- Visible para todo o inscritos, solo los usuarios que tienen su sesión guardada en la memoria del anvegador verán ese elemento
-
Opción para seleccionar todos los cursos y cuantos mostrar por elemento
-
Personalizar el fondo con imágenes o colores
-
Habilitar el botón de ir al catálogo
-
Lista de cursos para agregar o quitar.